Cum se conectează laptopul la televizor prin HDMI? Folosind LG TV ca exemplu
Am decis să pregătesc un articol despre conectarea unui laptop la un televizor (deși, probabil, este corect un televizor la un laptop). Să luăm în considerare conexiunea prin cablu HDMI, folosind exemplul unui laptop Asus și al unui televizor LG cu Smart TV. Acest articol este potrivit pentru aproape orice laptop: HP, Acer, Asus, DEL etc. Deci pentru toate televizoarele: LG, Samsung, SONY, Toshiba și altele. Da, unele puncte pot diferi: locația conectorilor HDMI, aspectul setărilor, butoanelor etc. Urmând aceste instrucțiuni, puteți afișa imaginea de pe laptop pe televizor. Am uitat să scriu despre sistemul de operare. Nu contează dacă aveți Windows 7 sau Windows 10, totul va funcționa. De asemenea, este posibil ca televizorul dvs. să nu aibă funcționalitate Smart TV. Ar trebui să existe doar un conector HDMI, care în zilele noastre este pe toate televizoarele, nu foarte vechi.
Dacă doriți să afișați imagini de pe un laptop pe televizor pentru a viziona filme, a juca jocuri, a lucra etc., atunci HDMI este cel mai bun pentru acest lucru. Da, există tehnologii fără fir, cum ar fi Miracast, DLNA, Intel WiDi, Samsung are propriile sale transmițătoare video și altele. Dar, ele nu sunt universale. Lasă-mă să explic acum. De exemplu, pe Intel WiDi sau Miracast, va exista o întârziere în afișarea imaginii. Cu siguranță nu poți juca jocuri. Și tehnologia DLNA este concepută exclusiv pentru vizionarea de videoclipuri, fotografii și ascultarea de muzică.
Se pare că conexiunea prin cablu HDMI este cea mai fiabilă și versatilă. Deși nu este cel mai convenabil. Vrei mereu să scapi de fire. În plus, atât imaginea cât și sunetul vor fi transmise de pe computer prin HDMI.
Acum vă voi arăta cum să conectați totul, cum să setați parametrii doriți pe televizor și laptop. De asemenea, luați în considerare problemele populare care apar foarte des la conectarea dispozitivelor în acest fel.
Avem nevoie:
- Televizor cu intrare HDMI.
- Laptop sau computer staționar cu ieșire HDMI. Dacă nu există HDMI, dar există DVI, puteți cumpăra un adaptor DVI-HDMI.
- Cablu HDMI.
Conectăm laptopul la televizor prin cablu HDMI
Dacă sunteți interesat, vă voi arăta folosind exemplul unui laptop Asus K56CM și al unui televizor LG 32LN575U puțin depășit, pe care l-am conectat la Wi-Fi în acest articol.
Am cel mai comun cablu:

Deci, conectăm un capăt al cablului la conectorul HDMI de pe televizor. Sunt semnate. Pot exista mai multe dintre ele. Indiferent de ce vă conectați.

Conectați celălalt capăt al cablului la conectorul HDMI de pe laptop.

Sau, pe placa video de pe unitatea de sistem. Dacă aveți un computer staționar.

Cel mai probabil, imaginea nu va apărea imediat pe televizor. Trebuie să selectați o sursă de semnal în setări. Pe televizoarele LG, apăsați butonul INPUT de pe telecomandă .

Și folosind joystick-ul de pe telecomandă, selectați HDMI-ul dorit la care am conectat cablul. Am acest HDMI2. El va fi activ. Dacă televizorul dvs. nu este LG, atunci ar trebui să existe și un buton cu care puteți comuta sursele de semnal. Dacă nu funcționează, scrieți în comentarii, ne vom da seama.
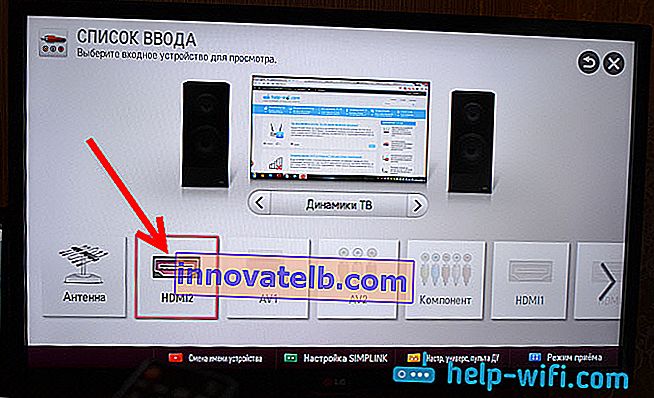
Atât, ar trebui să vedeți imaginea laptopului pe televizor.
Actualizați:
În comentarii, Dmitry a sugerat că trebuie cu siguranță să schimbați numele dispozitivului pentru intrarea HDMI selectată pe televizor. Deoarece acest lucru modifică unii parametri care pot afecta calitatea imaginii. Așadar, vă recomand să faceți acest lucru.
În meniul de selectare a intrării HDMI (ca în fotografia de mai sus), apăsați butonul roșu de pe telecomandă. În meniul de pe televizor, acesta este elementul „Schimbați numele dispozitivului”. În meniul care apare, selectați intrarea HDMI la care am conectat laptopul și selectați „Laptop” de mai jos.
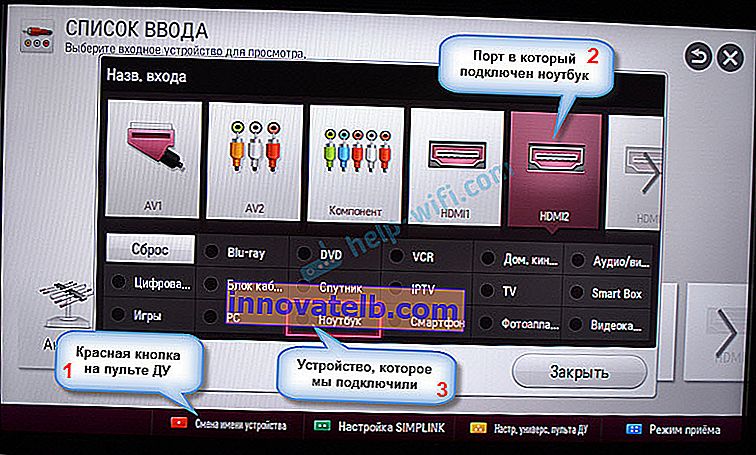

Cu conexiunea terminată. Puteți deja să utilizați și să vă bucurați de imaginea de pe marele ecran. Și vă voi arăta, de asemenea, cum puteți configura ieșirea imaginii pe un laptop, luați în considerare o posibilă problemă cu ieșirea unei imagini și a sunetului. Când sunetul după conectare nu va proveni de la televizor, ci de la difuzoarele laptopului.
Configurarea ieșirii de imagine HDMI pe un laptop
Am Windows 7, prin urmare, voi demonstra că folosesc acest SO ca exemplu. Dacă, de exemplu, Windows 10 este instalat pe laptopul dvs. la care ați conectat televizorul și ceva nu funcționează pentru dvs., atunci scrieți, voi adăuga informații pe „top ten”.
Deci, ce altceva am vrut să adaug: dacă ați conectat totul corect, ați ales sursa de semnal corectă pe televizor (sau nu o puteți selecta), dar imaginea nu a apărut, atunci acum vom încerca să remediem totul.
Faceți clic dreapta pe o zonă goală a desktopului și selectați Rezoluția ecranului .
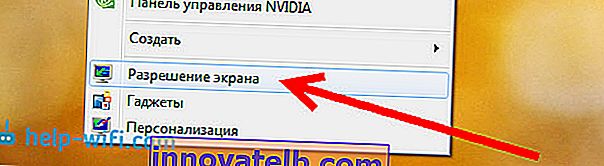
Se va deschide o fereastră în care, vizavi de elementul Ecran, trebuie să apară mai multe monitoare sau numele televizorului. Puteți alege din listă și faceți clic pe Ok . De asemenea, puteți modifica rezoluția. Dar, rezoluția este de obicei ajustată automat. Deci, este mai bine să nu o atingeți inutil.

Cum să opriți ecranul laptopului, să extindeți sau să afișați imaginea numai pe televizor?
Foarte simplu. Apăsați tasta Windows + comanda rapidă de la tastatură . Se va deschide o fereastră în care puteți selecta modul de transmitere a imaginii la televizor.
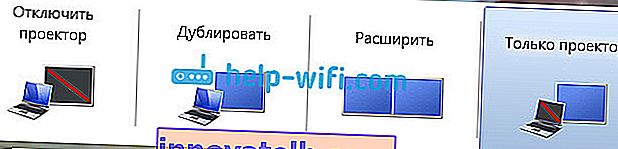
Dacă doriți, de exemplu, ca imaginea să fie doar pe televizor, selectați Doar proiectorul . De asemenea, puteți opri imaginea la televizor, extinde-o sau duplica-o. Există o particularitate aici. Dacă, de exemplu, televizorul dvs. are o rezoluție de 1920x1080, iar pe un laptop este de 1366x768, atunci în modul Duplicat, imaginea de pe televizor nu va fi foarte frumoasă, nu este clară. Prin urmare, selectați Numai proiector și Windows pentru a regla rezoluția televizorului.
De ce sunetul nu merge la televizor?
Știm deja că sunetul este transmis și prin cablu HDMI. Și, de regulă, difuzoarele de pe televizor sunt mai bune decât cele de pe laptop. Dar, de multe ori se întâmplă ca după conectare, sunetul să continue să provină de la laptop și nu de la televizor. Poate fi reparat.
Faceți clic dreapta pe pictograma de sunet din bara de notificare și selectați Dispozitive de redare .
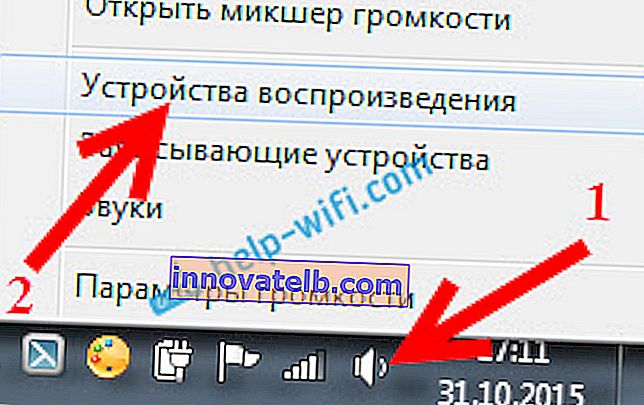
Televizorul dvs. ar trebui să fie listat. Veți înțelege acest lucru prin nume. Faceți clic dreapta pe el și selectați Setare ca implicit . Faceți clic pe Ok .
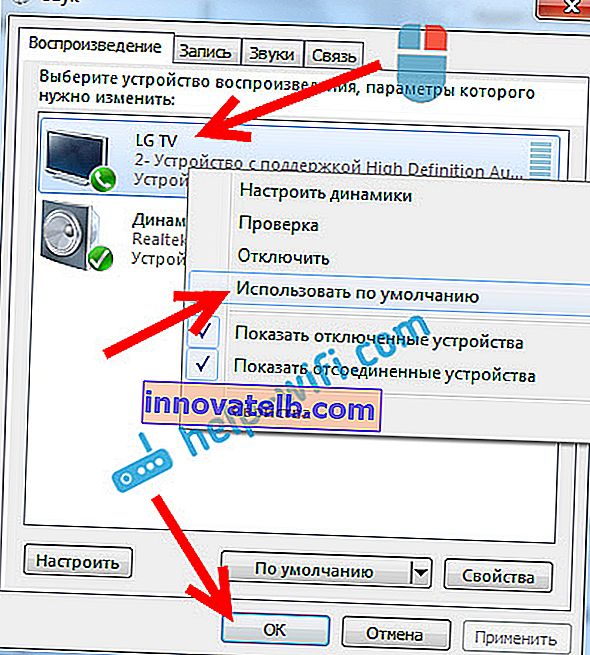
Atât, sunetul ar trebui să apară pe televizor. Dacă nu, consultați articolul de ce nu există sunet prin HDMI pe televizor.
Cred că ați reușit și deja vizionați un film pe marele ecran sau jucați jocuri :) Împărtășiți-vă experiența!
Dacă ceva nu a funcționat: nu apare nicio imagine, sunet sau altceva, atunci scrieți în comentariile despre problema dvs. Voi încerca să vă ajut cu sfaturi.