Cum conectez AirPods la computerul și laptopul meu Windows?
Apple a realizat căști AirPods foarte cool și simple, care pot fi conectate la alte dispozitive Apple în câteva secunde fără probleme. Dacă aveți aceste căști, probabil că ați văzut deja cât de ușor este să vă conectați la același iPhone. Cele mai noi de pe piață sunt AirPods 2 și AirPods Pro. Dar astăzi vreau să vă spun nu despre căștile în sine, ci despre cum să le conectați la un computer sau laptop care rulează pe Windows 10, Windows 8 sau Windows 7. Să ne dăm seama, de asemenea, dacă aceste căști pot fi folosite ca căști.
Procesul de conectare a AirPods la Windows nu este complicat, dar totuși nu este la fel de ușor ca dispozitivele de pe iOS și Mac OS. Uneori îmi folosesc AirPod-urile cu un laptop Windows 10. Sunt bineînțeles conectate prin Bluetooth. Prin urmare, dacă nu aveți un laptop (unde Bluetooth este de obicei deja încorporat), ci un computer staționar, atunci aveți nevoie de un adaptor Bluetooth pentru a conecta căștile fără fir Apple.

Dacă laptopul sau computerul dvs. nu au Bluetooth sau nu funcționează, atunci nu veți putea conecta AirPods. Prin urmare:
- În cazul unui laptop , unde modulul Bluetooth este de obicei încorporat, trebuie doar să instalați driverele. În Windows 10, nu ar trebui să existe probleme cu acest lucru, deoarece driverele sunt de obicei instalate automat. Nu contează ce Windows ai. Vedeți dacă există o pictogramă Bluetooth în tavă. Dacă există, atunci totul este în regulă, puteți conecta Airpods. De asemenea, puteți vedea dacă există un modul corespunzător în managerul de dispozitive. Dacă Bluetooth nu se găsește nicăieri, atunci încercați să instalați driverele. Descărcați-le de pe site-ul web al producătorului de laptopuri pentru modelul dvs. Mai multe informații în articolul Cum se activează și se configurează Bluetooth pe un laptop cu Windows 10 și cum se activează Bluetooth pe un laptop (există și informații despre Windows 8, 8.1 și Windows 7).
- În cazul unui computer , cel mai probabil va trebui să selectați și să cumpărați un adaptor Bluetooth. Apoi, trebuie să îl instalați și să-l configurați: configurați Bluetooth pe computer.
Dacă computerul dvs. are Bluetooth (pictograma tăvii, secțiunea din setări etc.), puteți continua conectarea căștilor.
Conectarea AirPod-urilor la Windows 10
Puteți face clic pe pictograma corespunzătoare din tavă și puteți selecta „Adăugați dispozitiv Bluetooth” sau accesați „Opțiuni” - „Dispozitive” - fila „Bluetooth și alte dispozitive”.

Lăsăm fereastra cu parametrii deschiși, ne luăm căștile AirPods, deschidem carcasa și menținem butonul rotund din spatele carcasei timp de trei secunde. Păstrați-l apăsat până când indicatorul din interiorul carcasei începe să clipească alb.

În setările Windows, faceți clic pe „Adăugați Bluetooth sau alt dispozitiv” și în fereastra nouă selectați „Bluetooth”.
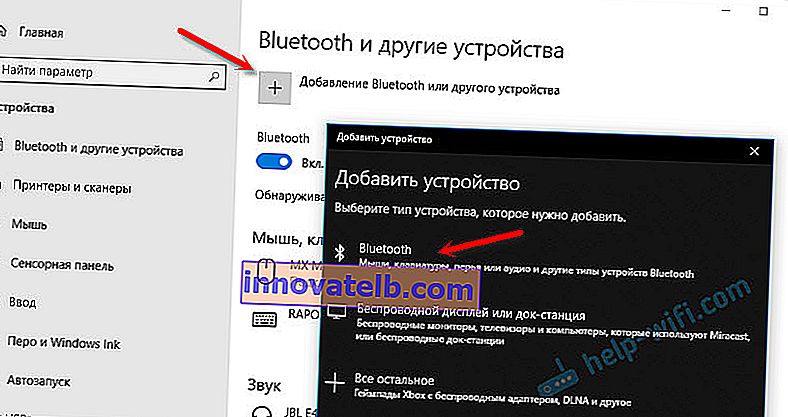
Computerul ar trebui să vadă Airpod-urile noastre. Faceți clic pe ele și procesul de conectare va începe imediat. La finalizare, trebuie doar să faceți clic pe butonul „Finalizare”.
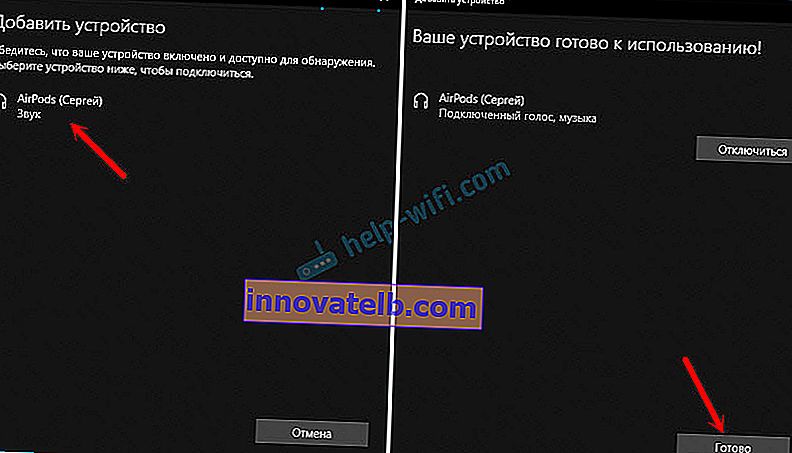
Totul este gata! Windows deja transmite audio către căștile noastre wireless. Starea lor în setare: AirPods - „Voce conectată, muzică”. Acolo le puteți dezactiva manual sau șterge. După ștergere, va trebui să repetați din nou procesul de conectare.
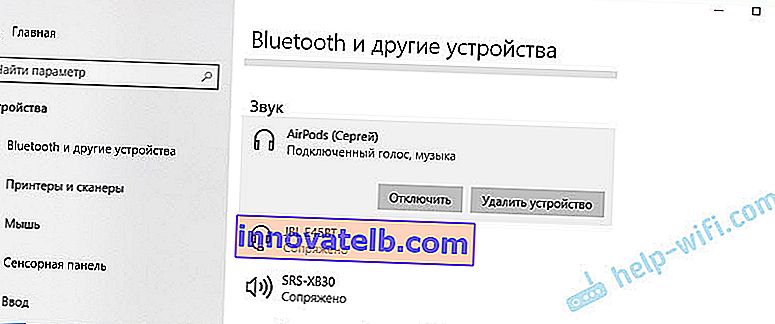
Le scoatem din carcasa de încărcare, le introducem în urechi și ne bucurăm de muzică. Se poate folosi doar o singură căști.
Când ascundem ambele căști în carcasă și le închidem, căștile se deconectează automat (starea conexiunii este „Asociată”) și sunetul începe să se redea prin difuzoarele laptopului sau sistemul de difuzoare. De îndată ce deschidem carcasa cu Airpods, acestea se vor conecta automat la computer, iar sunetul va ajunge la căști.
Configurarea unui microfon, funcționând ca o cască
În acest sens, totul este la fel ca la alte căști Bluetooth. În Windows 10, nu am putut configura AirPods, astfel încât să pot asculta muzică de bună calitate (stereo) și microfonul să funcționeze.
În opțiunile audio, puteți selecta dispozitivul de intrare și ieșire. Dacă selectați „Căști AirPods”, căștile vor funcționa în modul căști.
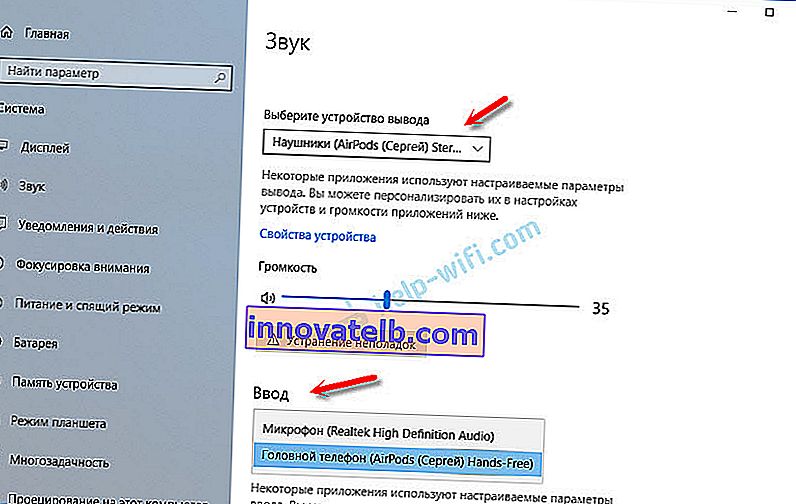
Dacă ați conectat AirPods pentru a comunica prin Skype, atunci puteți seta setările chiar în setările programului. Alegeți aceste căști ca microfon și difuzoare.
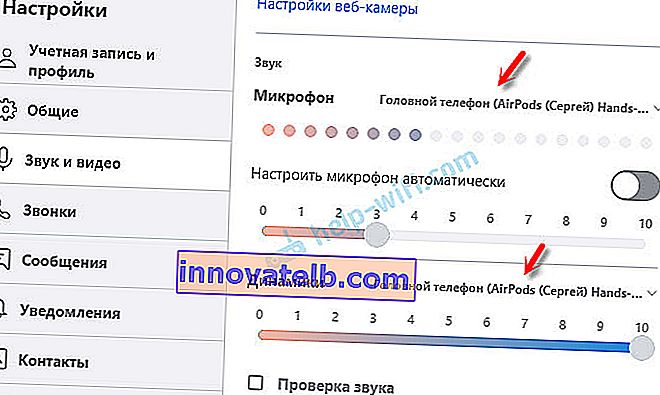
Dar atunci sistemul nu va reda sunete prin căști. Trebuie să reveniți la toate setările. Este posibil să îl puteți configura diferit. Puteți împărtăși cu noi în comentarii.
În general, în acest sens, totul este departe de a fi ideal. Dacă doar ascultați muzică, vizionați filme etc., da, totul funcționează bine. Dar pentru a regla microfonul, trebuie să te joci. Și nici atunci nu este un fapt că totul va funcționa.
Conectarea și configurarea AirPods pe un computer Windows 7
Deoarece am și Windows 7 instalat pe laptopul meu lângă cele zece, am decis să încerc să conectez și AirPods la acesta. Deoarece există probleme la conectarea unor astfel de dispozitive noi.
Am făcut totul ca în Windows 10. Doar conectați un dispozitiv nou. Nu uitați să activați modul de asociere pe căști. Cu un buton separat pe carcasă.
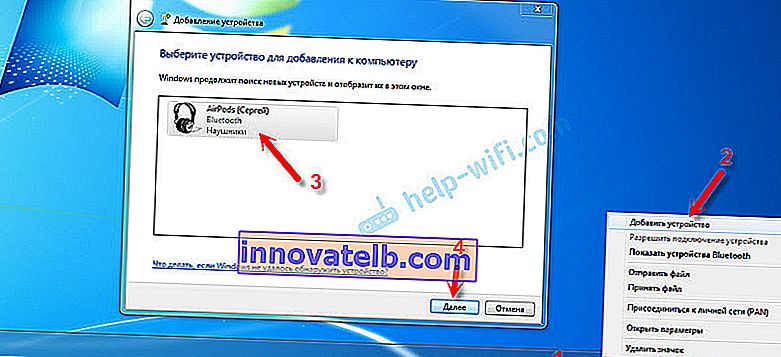
Dar, așa cum mă așteptam, Windows 7 nu a putut găsi drivere.
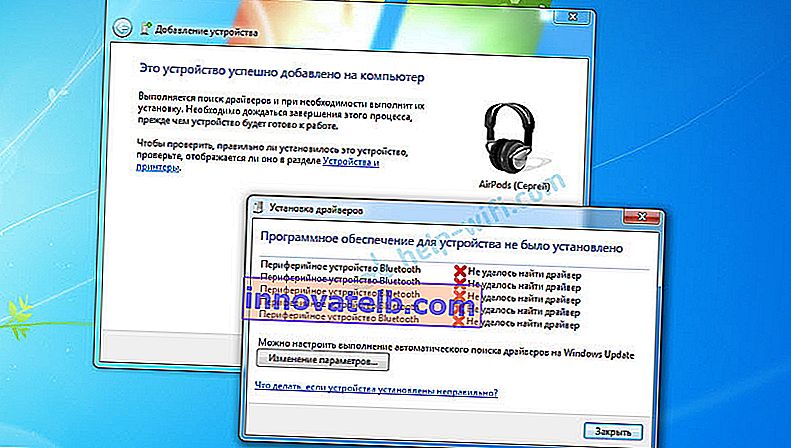
Airpod-urile s-au conectat, dar cu o eroare (era un semn de exclamare galben lângă ele) și pur și simplu nu au funcționat.
Cum am rezolvat această problemă?
S-a actualizat driverul modulului Bluetooth. M-am dus la managerul de dispozitive, am deschis proprietățile adaptorului generic Bluetooth și am văzut că driverul este din 2006. Ce Windows 7 în sine a instalat.
Pentru mai multe informații despre rezolvarea acestor probleme în Windows 7, citiți un articol separat: Conectarea căștilor Bluetooth la Windows 7. De ce nu se conectează, nu există sunet, nu există driver?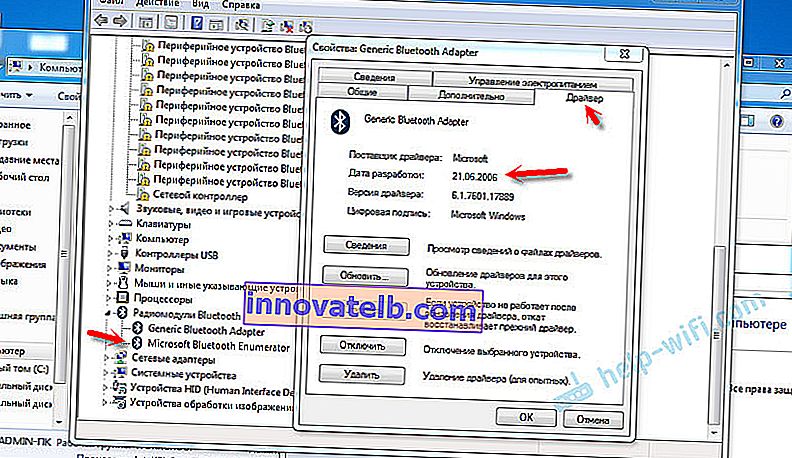
Din moment ce cunosc modelul modulului Wi-Fi / Bluetooth care este instalat în laptopul meu (l-am schimbat deja), am descărcat și instalat foarte rapid un nou driver de pe site-ul producătorului. Dacă nu cunoașteți modelul modulului în sine, puteți încerca să descărcați driverul de pe site-ul producătorului laptopului. Dar strict pentru modelul meu de laptop. Și dacă aveți un adaptor USB Bluetooth, descărcați driverul pentru acesta.
După actualizarea driverului:
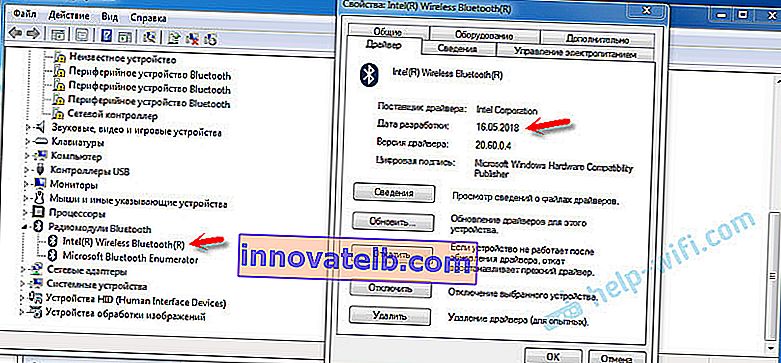
Apoi tocmai am eliminat AirPod-urile din lista dispozitivelor deja conectate (deoarece am încercat deja să le conectez) și am restabilit conexiunea. Și de data aceasta Windows 7 a instalat aproape toate driverele. Cu excepția „periferic Bluetooth”. Dar căștile au început să funcționeze fără probleme, în ciuda faptului că alături era un semn de exclamare galben.
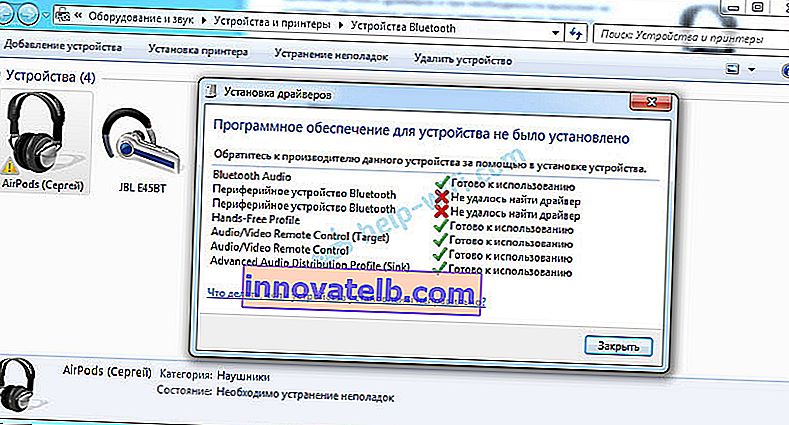
În dispozitivele de redare, trebuie să le atribuiți starea „implicită”.
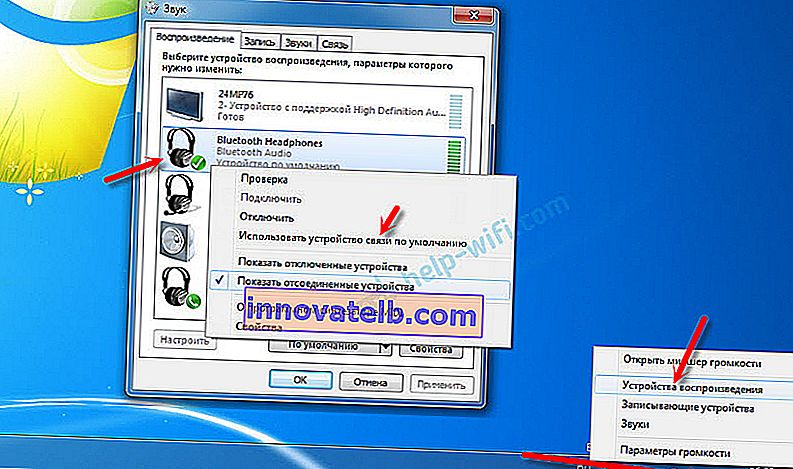
Așa m-am împrietenit cu noile căști Apple cu sistemul de operare nu foarte nou de la Microsoft. În Windows 10, totul este mult mai ușor de conectat și configurat. Nu ca pe dispozitivele iOS și Mac OS, dar totuși fără astfel de dansuri cu tamburină.
Putem discuta diverse probleme, setări, soluții etc. pe această temă în comentarii. Lăsați-vă mesajele acolo.