Cum se conectează un difuzor Bluetooth la un laptop sau computer?
Difuzorul Bluetooth este un dispozitiv foarte popular. O astfel de acustică portabilă poate fi conectată la aproape orice dispozitiv mobil. Practic, acestea sunt conectate la telefoane sau tablete. Deoarece sunetul pe care îl scoate chiar și un difuzor portabil ieftin va fi mult mai bun și mai puternic în comparație cu difuzoarele încorporate din telefon. Totul este clar cu dispozitivele mobile, dar cu laptopurile și computerele. Pot conecta un difuzor Bluetooth la un laptop sau PC? La urma urmei, sunetul prin difuzoarele încorporate în laptop nu este mult mai bun, dacă nu chiar mai rău, decât pe dispozitivele mobile.
Da, majoritatea laptopurilor au probleme cu calitatea sunetului. Chiar și modele scumpe. Fie sunetul este foarte silențios, basul nu este suficient, atunci ceva scârțâie, fluieră etc. Prin urmare, dacă aveți un difuzor portabil (sau nu foarte portabil, dar cu conectivitate Bluetooth), îl puteți conecta fără probleme la laptop și bucurați-vă de un sunet plăcut și puternic.

Un difuzor Bluetooth poate fi conectat chiar la un computer. De regulă, difuzoarele sunt conectate la un computer staționar printr-un cablu. Dar dacă aveți difuzoare wireless bune, de ce să nu le asociați prin Bluetooth. Cu toate acestea, există o nuanță. Pe laptopuri, Bluetooth este încorporat, dar pe computerele staționare (în unități de sistem), un modul Bluetooth încorporat este rar. Prin urmare, în majoritatea cazurilor, pentru a conecta un difuzor fără fir la un computer, avem nevoie de un adaptor USB Bluetooth. Am scris cum să o aleg în acest articol. După achiziție, trebuie să vă conectați și să configurați Bluetooth pe computer.
Dacă aveți un laptop, în special pe Windows 10, atunci Bluetooth ar trebui să funcționeze acolo fără setări speciale, instalarea driverelor etc. Într-un caz extrem, trebuie să descărcați driverul Bluetooth de pe site-ul web al producătorului laptopului și să îl instalați. Procesul de conectare în sine în Windows 10 și Windows 7 este ușor diferit. La fel ca în Windows 8. Cea mai ușoară cale, desigur, este de a conecta un difuzor Bluetooth în Windows 10. Acolo, acest proces a fost simplificat și direct. De asemenea, vom lua în considerare procesul de conectare folosind exemplul Windows 7. Uneori, după conectare, trebuie să configurați și ieșirea sonoră a difuzorului wireless.
În ceea ce privește difuzorul wireless în sine, puteți conecta absolut orice difuzor la computer: JBL, Beats, Logitech, Sven, Rapoo, difuzor Bluetooth Xiaomi Mi, Aspiring și altele.
Important! Dacă setările de pe computer diferă de cele pe care le voi afișa mai târziu în articol, atunci cel mai probabil trebuie să configurați sau să activați Bluetooth pe computer / laptop. Acest lucru se poate face conform instrucțiunilor despre cum să activați și să configurați Bluetooth pe un laptop cu Windows 10. Și dacă aveți Windows 7, consultați articolul despre cum să activați Bluetooth pe un laptop.Conectăm un difuzor Bluetooth fără fir în Windows 10
Deschideți meniul „Start” și accesați „Opțiuni”. Apoi accesați secțiunea „Dispozitive”.
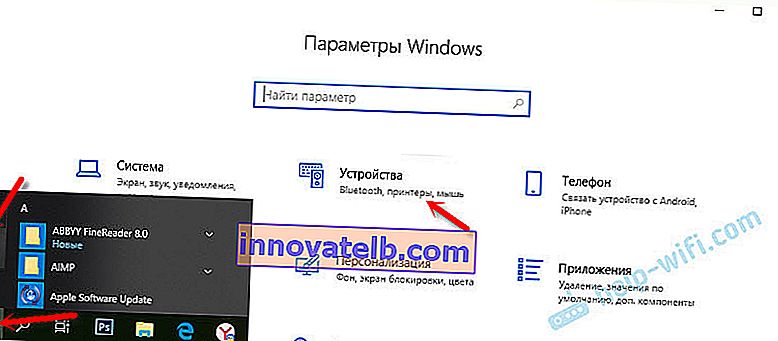
Faceți clic pe „Adăugați Bluetooth sau alt dispozitiv”.
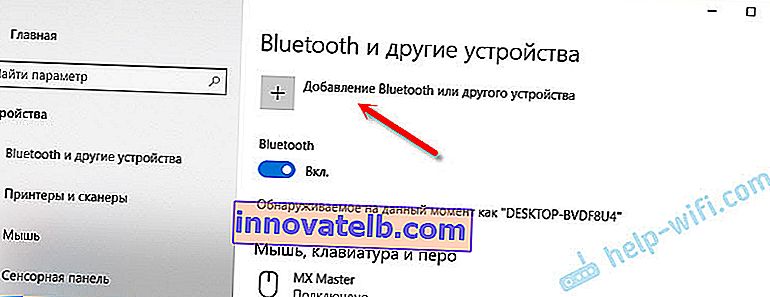
Apoi, trebuie să porniți coloana și să o puneți în modul conexiune. Un punct foarte important! Aveți nevoie de indicatorul Bluetooth de pe difuzor pentru a clipi activ. Abia atunci alte dispozitive îl pot detecta și conecta. De regulă, pentru aceasta trebuie să apăsați (cel mai adesea apăsați și țineți apăsat) butonul cu pictograma Bluetooth sau butonul de pornire.

După aceea, selectați „Bluetooth” pe computer. Începe căutarea dispozitivelor disponibile. Coloana noastră ar trebui să apară în listă. Am un Sony SRS-XB30. Apasa pe el.
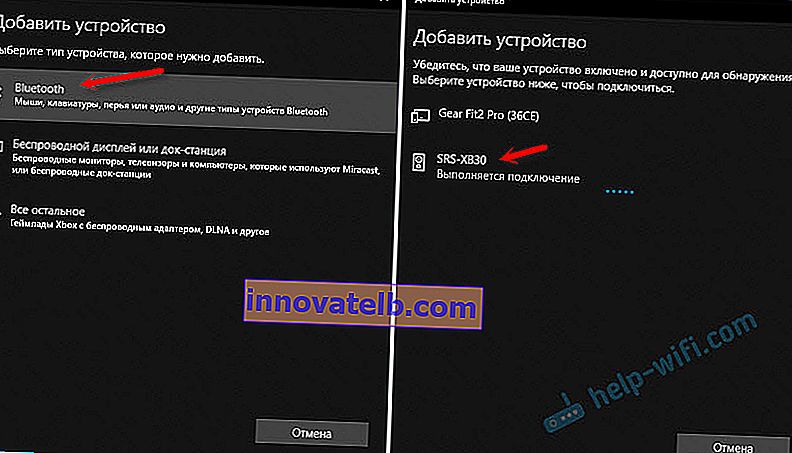
Ar trebui să apară o fereastră unde va fi scris că sistemul nostru de difuzoare fără fir a fost conectat cu succes.

Doar faceți clic pe butonul „Finalizare”. Sunetul meu a început imediat să se redea prin difuzorul conectat prin Bluetooth. Opriți difuzorul - sunetul este redat prin difuzoarele laptopului sau ale computerului (prin difuzoarele conectate prin cablu).
Dacă există probleme cu ieșirea sunetului, încercați să selectați manual dispozitivul de ieșire a sunetului (difuzorul nostru wireless) în setări. Asa:
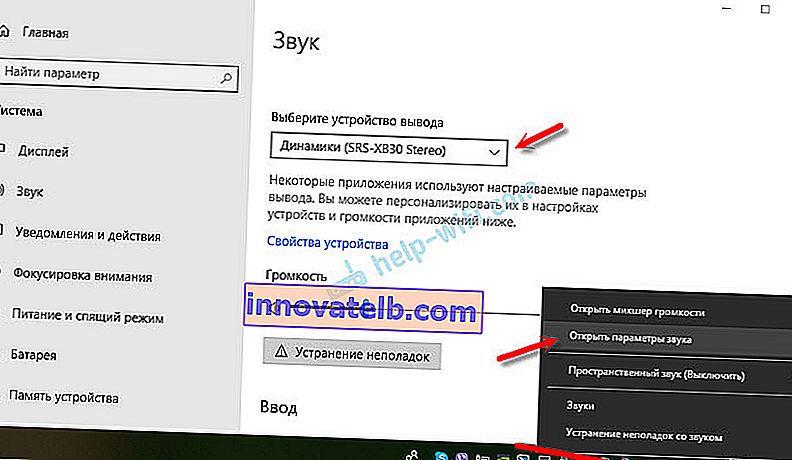
Și cu o actualizare recentă, Windows 10 are capacitatea de a emite sunet (și de a utiliza un microfon) la diferite surse de ieșire pentru diferite programe. Puteți configura această funcție în secțiunea „Setări dispozitiv și volumul aplicației”, care poate fi accesată din fereastra din captura de ecran de mai sus. Acolo trebuie doar să selectați sursa de ieșire audio pentru o anumită aplicație. De exemplu: emitem sunet de la player la un difuzor fără fir, iar sunetul sistemului la difuzoarele încorporate.

Conectarea unui difuzor fără fir la un computer nu diferă de conectarea căștilor fără fir în Windows 10.
Conectarea difuzoarelor Bluetooth la un laptop pe Windows 7
Mai întâi, pornim coloana noastră și o punem în modul conexiune. Apăsând butonul „Bluetooth” sau butonul de alimentare. De regulă, trebuie să țineți apăsat timp de câteva secunde. Indicatorul Bluetooth ar trebui să clipească activ.

Ar trebui să existe o pictogramă Bluetooth în tavă. Faceți clic dreapta pe acesta și selectați „Adăugați dispozitiv”.

Ar trebui să apară o nouă fereastră în care vor fi afișate dispozitivele disponibile pentru conectare. Difuzorul nostru wireless ar trebui să fie acolo. Selectați-l și faceți clic pe „Următorul”.
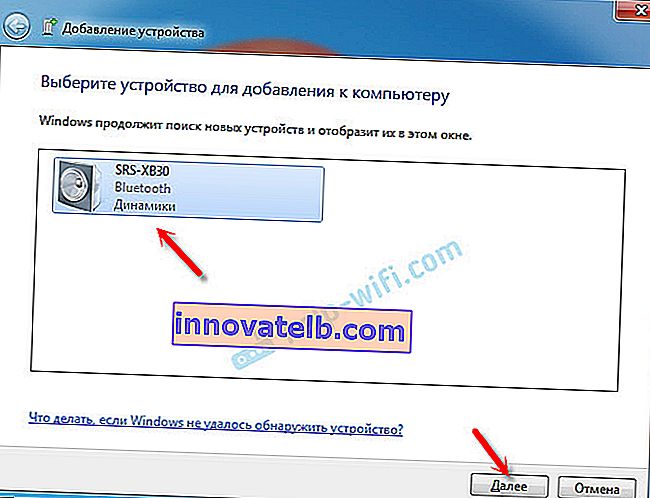
Apoi, dispozitivul va fi configurat, după care ar trebui să apară o fereastră cu mesajul că dispozitivul este conectat cu succes și gata de funcționare. Și dacă sunetul după conectare nu va fi redat prin difuzorul fără fir, atunci trebuie să faceți clic dreapta pe pictograma sunetului din tavă, să selectați „Dispozitive de redare”, apoi să faceți clic dreapta pe difuzorul Bluetooth conectat și să selectați „Folosiți implicit”. După care totul ar trebui să funcționeze.
Difuzorul wireless nu funcționează ...
În Windows 7, nu am putut conecta un difuzor Bluetooth. Sistemul îl găsește, îl detectează ca difuzor, îl conectează, dar nu funcționează. Nu există șofer. Dacă deschideți dispozitive conectate, acesta va avea un semn de exclamare galben. În Managerul de dispozitive va exista un periferic Bluetooth necunoscut. Și în timpul procesului de conectare, este posibil să observați un mesaj că „Software-ul pentru dispozitiv nu a fost instalat”.
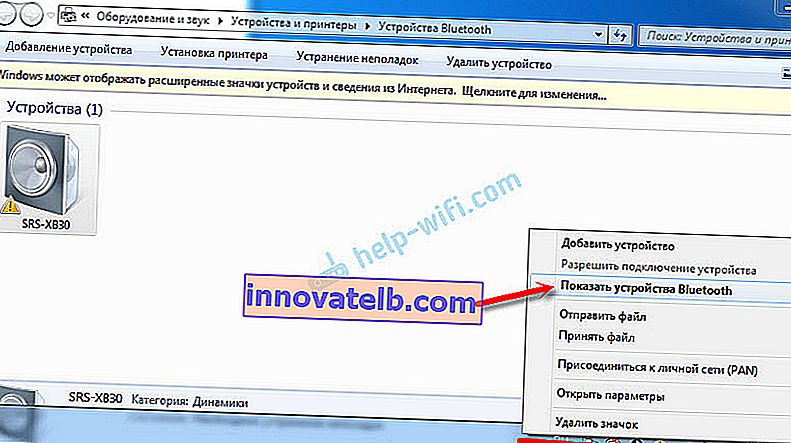
M-am uitat la site-ul Sony (am un difuzor portabil de la acest producător) și nu am găsit drivere în secțiunea Descărcări. Dacă faceți clic pe „Dispozitiv periferic Bluetooth” în manager și selectați „Actualizați driverele”, atunci sistemul raportează imediat că nu s-a găsit nimic.
Nu am descărcat drivere de pe unele site-uri terțe sau am folosit programe pentru a instala automat drivere. Sper că nu vă veți confrunta cu o astfel de problemă, iar coloana dvs. vă va face prieteni cu Windows 7. Și dacă știți cum să rezolvați această problemă, atunci voi fi recunoscător dacă scrieți despre aceasta în comentarii. În general, faceți upgrade la Windows 10. Este mai bine și nu există astfel de probleme.
Cum se conectează un difuzor wireless la un computer printr-un cablu?
Da, un difuzor portabil poate fi conectat nu numai prin Bluetooth. De asemenea, poate fi conectat printr-un cablu la același computer sau laptop. Nu este adevărat că toate difuzoarele au o intrare audio (AUDIO IN), dar a mea, și cred că o au și majoritatea celorlalte modele. Pentru a vă conecta, aveți nevoie de o mufă de 3,5 mm - cablu de 3,5 mm. Difuzorul dvs. poate avea o intrare audio de 2,5 mm. Trebuie să te uiți. Cablul este de obicei inclus, dar nu întotdeauna (nu l-am avut).

Conectăm un capăt al cablului la difuzor.

Iar celălalt capăt trebuie să fie conectat la ieșirea audio de pe un laptop sau computer.

Sunetul va fi redat prin difuzorul portabil conectat până când îl deconectați. Sau până când schimbați dispozitivul implicit în setările de redare Windows.
Asta e tot. Dacă aveți întrebări, sugestii, comentarii sau adăugiri la articol - scrieți în comentarii.