Configurarea a două routere pe aceeași rețea. Conectăm două routere prin Wi-Fi și cablu
Luați în considerare în acest articol două opțiuni care pot fi utilizate pentru a conecta routerele între ele pe aceeași rețea. Prima opțiune este conectarea a două routere prin Wi-Fi, iar a doua opțiune este conectarea routerelor printr-un cablu de rețea. În orice caz, routerele vor funcționa în aceeași rețea și fiecare va distribui internetul atât prin cablu, cât și prin Wi-Fi.
De ce să configurați deloc o astfel de schemă și de ce să conectați un router la altul? Există situații diferite. Cel mai adesea, aceasta este o extensie a zonei de acoperire a rețelei Wi-Fi, deși pentru astfel de sarcini vă recomand să utilizați repetori sau routere care pot funcționa în modul repetor. Totul este foarte simplu aici. Am instalat și configurat deja un router sau un modem care distribuie internetul. Îl conectăm pe cel de-al doilea la acest router, fără fir sau utilizând un cablu de rețea. Instalând un al doilea router într-o altă cameră sau pe un alt etaj, acesta va distribui Wi-Fi în continuare.
Sau, în acest fel, vă puteți conecta la Internet de la un vecin. Plătiți pentru o conexiune și împărțiți-o în două routere. De fapt, există o mulțime de opțiuni. Și dacă ați vizitat deja această pagină, atunci cel mai probabil știți deja de ce trebuie să conectați un router la al doilea. Prin urmare, să trecem la treabă.
Sfat! Dacă doriți să configurați o astfel de schemă numai pentru extinderea unei rețele Wi-Fi existente, atunci cel mai bine este să configurați routerul în modul repetor dacă acesta acceptă această funcție. Dispozitivele de la Asus și Zyxel pot face acest lucru, iată instrucțiunile:
- Configurarea Zyxel Keenetic în modul repetor (amplificator).
- Configurarea unui router Asus ca repetor (modul repetor rețea Wi-Fi).
- Router Netis ca repetor, repetor de rețea Wi-Fi
Două routere pe aceeași rețea: opțiuni de conectare
Există două opțiuni:
- Conectați routerele prin rețeaua Wi-Fi . În modul WDS sau în modul bridge. Este la fel. În acest caz, le puteți instala la o distanță relativ mare. Ei bine, nu trebuie să puneți un cablu. Dar există și dezavantaje, conexiunea Wi-Fi nu este foarte stabilă, iar viteza wireless va scădea, de asemenea. Dacă aveți probleme cu utilizarea unui cablu pentru a vă conecta, atunci opțiunea wireless va funcționa pentru dvs. Ei bine, nu fiecare router acceptă modul WDS (în special de pe dispozitive mai vechi).
- A doua opțiune este conectarea a două routere folosind un cablu de rețea pe aceeași rețea. Metoda este fiabilă, dovedită, dar nu este întotdeauna potrivită datorită faptului că trebuie să așezați cablul, iar cablul în sine, de regulă, are nevoie de unul lung și trebuie deja să îl cumpărați sau să-l faceți singur. Puteți utiliza cel care vine cu routerul, dar este scurt.
Cred că ați ales deja metoda de conectare care vi se potrivește. Acum le vom lua în considerare mai detaliat.
Conectăm două routere prin Wi-Fi (în modul WDS)
Să vedem exemplul celor mai cunoscuți producători: Asus, Tp-Link, Zyxel și D-link.
Aceasta înseamnă că trebuie să aveți un router principal, care ar trebui să distribuie o rețea Wi-Fi, la care vom conecta al doilea. Poate fi orice. În sensul că nu este necesar să fie, de exemplu, două routere Tp-Link (deși de dorit).
Trebuie să modific setările routerului principal? Da. În setările routerului principal, trebuie să setați canalul static al rețelei wireless. În caz contrar, pot apărea probleme de conexiune. Cum să schimb canalul pe diferite routere, am scris în acest manual. Setați de exemplu static 6 canale. Și amintiți-vă, ne va fi în continuare util.
Gata, nu este nevoie să modificați setările dispozitivului principal.
Configurarea unei conexiuni WDS pe un router Tp-Link
Pentru configurarea unei astfel de scheme pe Tp-Link, avem o instrucțiune separată, detaliată: Configurarea unui router Tp-Link în modul bridge (WDS). Conectăm două routere prin Wi-Fi. Dacă aveți Tp-Link (TL-WR740ND, TL-WR841N, TL-WR941ND, TL-MR3220, TL-WR842ND etc.), puteți urmări în siguranță linkul.
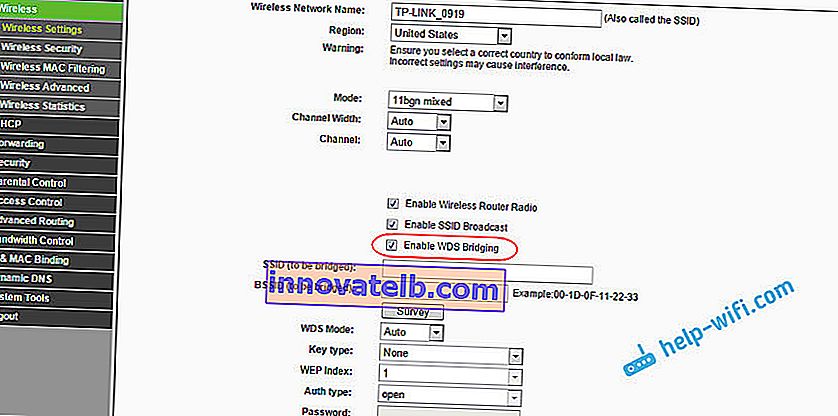
Totul este foarte simplu acolo: accesați setările, schimbați adresa IP a routerului și configurați modul WDS. Nu voi descrie totul în detaliu aici, deoarece linkul de mai sus are o instrucțiune foarte detaliată. Cu Tp-Link sortat, să trecem la modele de la alți producători.
Configurarea modului bridge pe un router Asus
Tocmai am stat mai mult de o oră, aflând ce se întâmpla cu modul bridge pe routerele Asus și pot spune că au făcut totul acolo foarte complicat și confuz. Din câte am înțeles, puteți configura WDS pe un router Asus numai dacă aveți un router principal Asus. Acolo, pe ambele routere, trebuie să înregistrați adrese MAC etc. Poate că mă înșel, corectați-mă (în comentarii). Testat pe Asus RT-N12 și RT-N18.
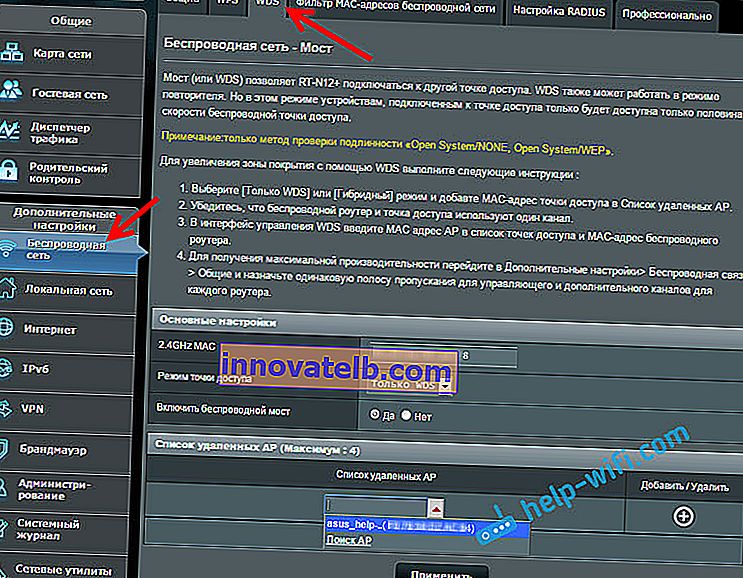
Totul funcționează pentru Tp-Link fără toate aceste probleme. Ofer un link către instrucțiunile de configurare de pe site-ul oficial Asus: //www.asus.com/ua/support/faq/109839. Și cu siguranță mă voi ocupa de aceste setări și voi pregăti un articol separat despre configurarea modului bridge pe routerele Asus.
Sau vă sfătuiesc să îl configurați în modul repetor. Totul este mult mai simplu acolo și totul funcționează. Verificat.
Conectarea unui router D-Link la un alt router prin Wi-Fi (modul client)
Cu D-Link, mi-am dat seama. Acolo, acest mod se numește „Mod Client”. Configurați-l și totul funcționează bine. Ruterul meu principal este Asus și am conectat D-link DIR-615 la acesta (cu un nou firmware 2.5.20).
Pentru început, ne conectăm la D-Link prin cablu și accesăm setările la 192.168.0.1. Accesați direct fila Wi-Fi - Client . Punem o bifă lângă Enable , în lista de rețele selectăm rețeaua noastră (routerul principal), în câmpul de criptare WPA , introducem parola pentru rețeaua dvs. și faceți clic pe butonul Apply . Și dacă apare un alt mesaj despre schimbarea canalului, faceți clic pe Ok .
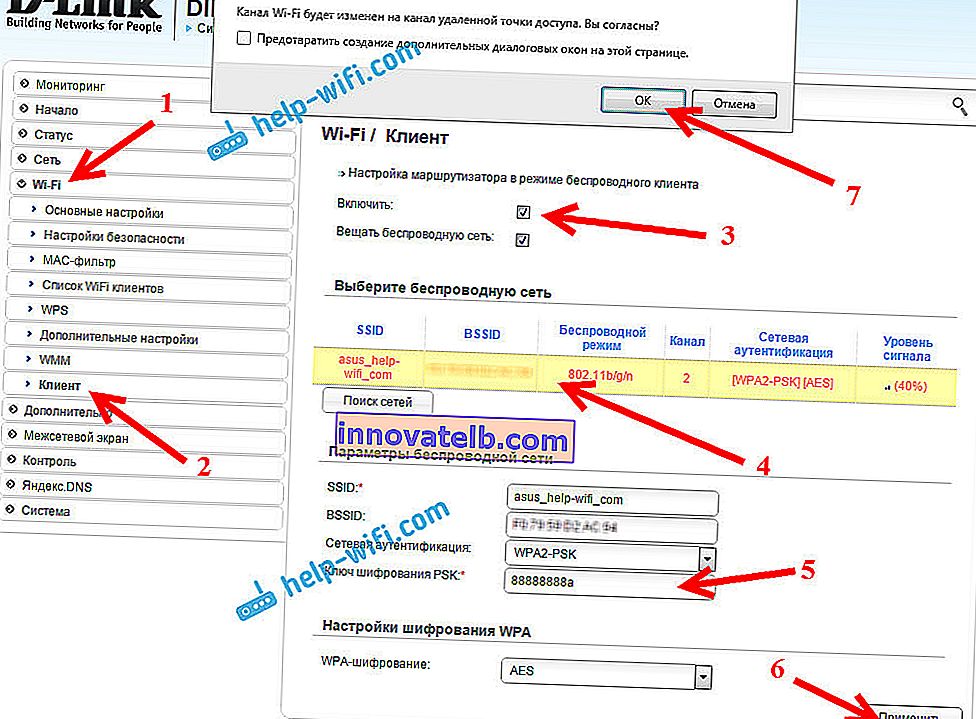
Apoi, accesați fila Rețea - WAN . Selectați toate profilurile care există și faceți clic pe butonul Ștergere .
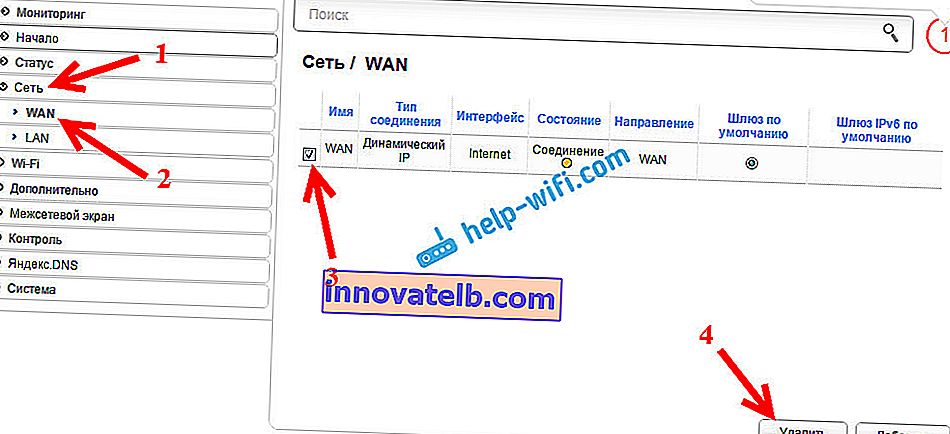
Apoi, faceți clic pe butonul Adăugați și selectați IP dinamic din listă . În câmpul Interfață , selectați elementul WiFiClient și faceți clic pe butonul Aplicare .
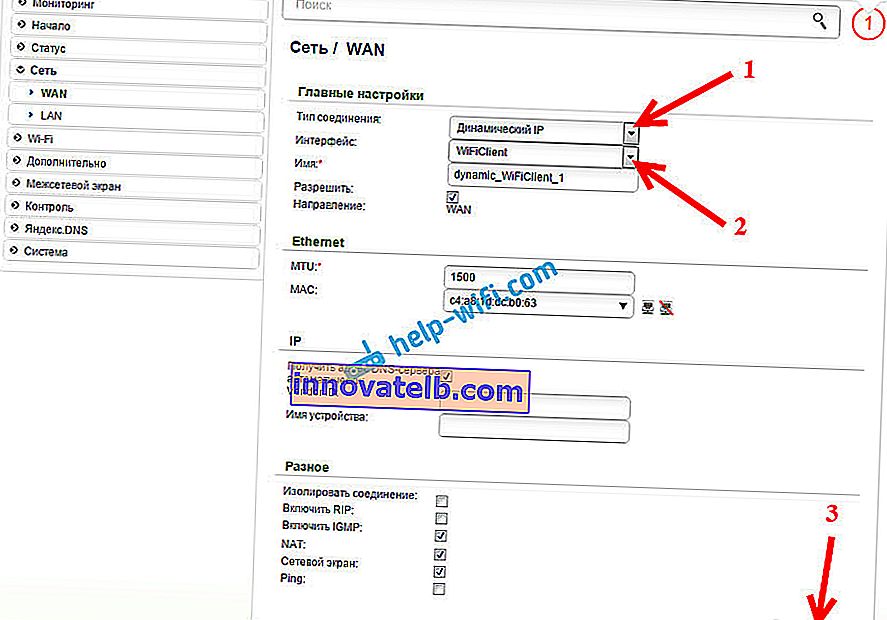
După aceea, trebuie să salvați setările făcând clic pe elementul Sistem și selectând Salvare . Apoi treceți cu mouse-ul peste elementul System și selectați Restart .
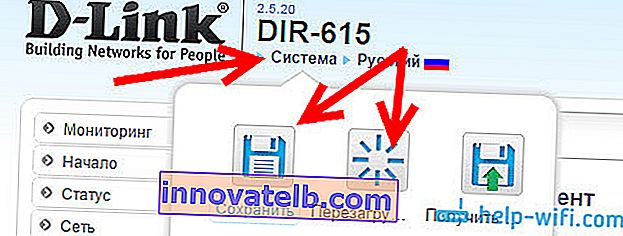
După aceste setări, D-Link-ul nostru se va conecta la routerul principal printr-o rețea Wi-Fi, va primi internetul de la acesta și îl va distribui în continuare prin Wi-Fi sau prin cablu. Nu uitați să introduceți o parolă în rețeaua Wi-Fi. Totul funcționează, dovedit.
Conectarea a două routere prin Wi-Fi pe Zyxel
Totul este perfect realizat pe dispozitivele Zyxel Keenetic. Acolo, pentru a utiliza routerul Zyxel Keenetic în modul bridge, trebuie să îl configurați pentru a vă conecta la furnizor prin Wi-Fi. Acest mod se mai numește și WISP. În cazul nostru, routerul principal, care transmite deja rețeaua Wi-Fi, va acționa ca furnizor. Am scris deja instrucțiuni detaliate cu imagini pentru configurarea acestei scheme. Consultați articolul: modul client (pod wireless) pe un router Zyxel Keenetic.
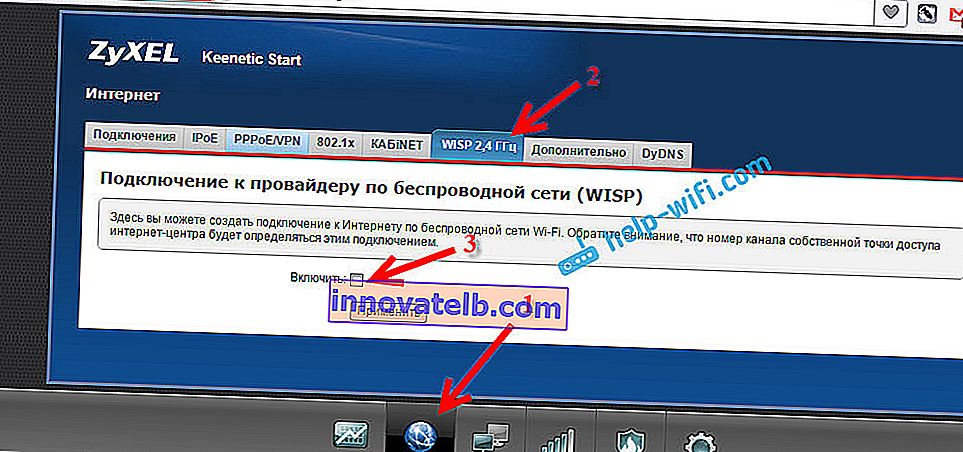
Ei bine, sau configurați-vă Zyxel Keenetic ca un repetor. Face bine treaba asta. Diferența dintre aceste moduri este că, în primul caz (la configurarea WISP), cel de-al doilea router va distribui Internetul prin rețeaua sa Wi-Fi, adică vor fi două dintre ele. Și puteți utiliza toate funcțiile routerului. Și când este configurat în modul repetor, rețeaua fără fir va fi una, doar amplificată de al doilea dispozitiv.
Cum se conectează două routere prin cablu?
Să aruncăm o privire mai atentă asupra celei de-a doua opțiuni - o conexiune prin cablu de rețea. Este perfect dacă nu există probleme cu instalarea cablurilor sau dacă aveți un modem (care, de exemplu, v-a fost dat de furnizorul dvs.) nu știe cum să distribuie Wi-Fi. În acest caz, puteți conecta pur și simplu un router Wi-Fi la acesta folosind această schemă.
Important! Deoarece avem instrucțiuni pentru configurarea a două routere în aceeași rețea , schema de conexiune LAN-WAN descrisă mai jos nu funcționează . Totul va funcționa, dar routerele nu vor fi în aceeași rețea, deoarece serverul DHCP este activat pe al doilea router. Pentru ca routerele să se afle în aceeași rețea, trebuie să dezactivați serverul DHCP pe al doilea și să le conectați conform schemei LAN-LAN. Citiți mai multe în instrucțiuni: cum puteți face un router un punct de acces Wi-Fi.Vom avea nevoie de un cablu de rețea simplu. De exemplu, cel care a venit cu routerul. Dacă aveți nevoie de un cablu mai lung, îl puteți comanda de la un magazin de computere, acestea trebuie să facă cablul de lungimea de care aveți nevoie.
Nu trebuie să configurați nimic pe routerul principal (modem). Principalul lucru este că un server DHCP este activat pe acesta. Distribuirea automată a adreselor IP. Cel mai probabil este activat în mod implicit.
Vă voi arăta folosind exemplul de conectare a unui router Tp-Link la D-Link (acesta este cel nostru principal și negru). Deci luăm un cablu, iar pe routerul principal îl conectăm la conectorul LAN (la unul din patru, dacă aveți 4). Și pe al doilea router, conectăm cablul la conectorul WAN . Vedeți captura de ecran de mai jos. Routerele mele sunt conectate cu un cablu negru. Cablul alb este Internetul care este conectat la routerul principal.

Se pare că Tp-Link va primi Internet de la D-Link și îl va distribui fără fir sau prin cablu.
Dacă, după conectare, Internetul de la al doilea router nu funcționează, atunci mai întâi de toate, resetați setările de pe acesta, apoi verificați dacă obținerea automată a adresei IP (IP dinamic) este setată în setările routerului pe care îl conectăm. Pe Tp-Link, acest lucru se face astfel:
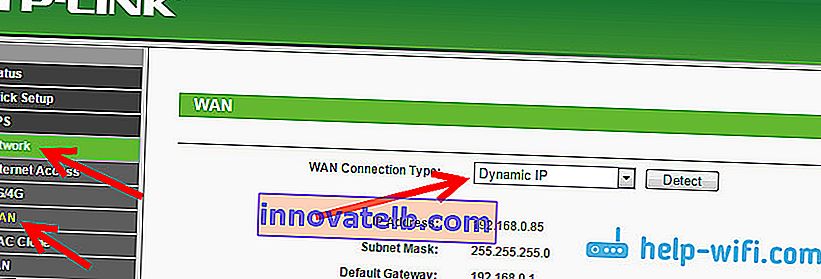
Pe alte routere, aceste setări sunt setate în panoul de control, în fila WAN, Internet etc.
Iată, de exemplu, o altă diagramă de conectare a două routere prin cablu: Tp-Link la Zyxel. În acest caz, avem principalul Tp-Link. Internetul este conectat la acesta.

Exact aceeași schemă este utilizată pentru a conecta routerul la modemul ADSL.
Postfaţă
Tot ce am scris în acest articol, l-am verificat și eu și totul funcționează. Am încercat să pregătesc cea mai simplă și mai ușoară instrucțiune. Dar, dacă ceva nu ți-a ieșit, atunci poți descrie cazul tău în comentarii, voi încerca să sfătuiesc ceva.
Ei bine, îți împărtășești experiența. Dacă există informații utile, cu siguranță voi actualiza articolul.